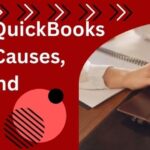QuickBooks is a versatile accounting software used by businesses of all sizes to manage their financial activities efficiently. Despite its robust functionality, QuickBooks users occasionally encounter errors that can disrupt their workflow. One such error is QuickBooks Error 15104. This error typically arises during payroll updates or while updating QuickBooks Desktop, signaling an issue with the update process. In this detailed guide, we will explore the causes, symptoms, and step-by-step solutions to resolve QuickBooks Error 15104.
Read More :- QuickBooks Error 50004
What is QuickBooks Error 15104?
QuickBooks Error 15104 is a payroll update error that commonly occurs when there is an issue with downloading or installing updates for QuickBooks Desktop. It is part of the 15xxx series errors, which are generally related to update problems. The error message usually reads, “The update program is damaged or the update program cannot be opened.” This error can prevent users from accessing the latest features and security patches, potentially leading to outdated software performance.
Symptoms of QuickBooks Error 15104
Identifying the symptoms of QuickBooks Error 15104 is crucial for timely troubleshooting. Common indicators include:
- Error Message: A pop-up message stating “Error 15104: The update program is damaged or the update program cannot be opened.”
- Failed Updates: Inability to download or install payroll or QuickBooks updates.
- Frozen Screen: QuickBooks may freeze or become unresponsive during the update process.
- Backup Issues: Problems in creating or restoring QuickBooks backups.
- Slow Performance: Overall sluggish performance of QuickBooks Desktop.
Causes of QuickBooks Error 15104
Several factors can trigger QuickBooks Error 15104. Understanding these causes can help diagnose and resolve the issue effectively:
- Damaged Update Program: Corruption in the update program files.
- Incorrect Mapped Drive: Issues with the mapped drive being used by QuickBooks.
- Active Payroll Subscription: Problems with the payroll subscription or its status.
- Read-Only Mode: QuickBooks company file being in read-only mode.
- Network Connectivity Issues: Problems with the network connection during the update process.
- User Permissions: Insufficient user permissions to install updates.
Troubleshooting QuickBooks Error 15104
To resolve QuickBooks Error 15104, follow these detailed windows 11 troubleshooting steps. It is recommended to perform these steps in order to effectively isolate and fix the issue.
Step 1: Verify Internet Explorer Settings
QuickBooks Desktop relies on Internet Explorer for internet connectivity. Ensuring the settings are correct can help resolve update issues.
- Open Internet Explorer: Launch Internet Explorer on your computer.
- Access Internet Options: Click on the gear icon and select Internet Options.
- Verify Settings: Go to the Advanced tab and ensure SSL 2.0 and SSL 3.0 are checked.
- Reset Settings: Click on Reset under the Advanced tab to reset Internet Explorer settings to default.
- Apply Changes: Click Apply and then OK. Restart Internet Explorer and try updating QuickBooks again.
Step 2: Set QuickBooks Desktop to Single-User Mode
Updating QuickBooks Desktop in multi-user mode can sometimes cause errors. Switching to single-user mode can help.
- Open QuickBooks Desktop: Launch QuickBooks Desktop.
- Switch to Single-User Mode: Go to the File menu and select Switch to Single-user Mode.
- Attempt Update: Try updating QuickBooks Desktop again.
Step 3: Check the Mapped Drive
Issues with the mapped drive can lead to QuickBooks Error 15104. Verifying and correcting the mapped drive can resolve the issue.
- Open File Explorer: Launch File Explorer on your computer.
- Check Mapped Drive: Verify that the mapped drive is correctly connected and accessible.
- Reconnect Mapped Drive: If the mapped drive is not accessible, reconnect it. Right-click on This PC and select Map network drive. Follow the prompts to reconnect the drive.
- Retry Update: Open QuickBooks Desktop and attempt the update again.
Step 4: Verify Payroll Subscription
Ensuring your payroll subscription is active and correctly configured is crucial for successful updates.
- Log into Your Intuit Account: Visit the Intuit website and log into your account.
- Check Subscription Status: Verify that your payroll subscription is active.
- Update Subscription Information: If necessary, update your subscription information and payment details.
- Restart QuickBooks: Close and reopen QuickBooks Desktop and try updating again.
Step 5: Run QuickBooks Install Diagnostic Tool
Read More :- QuickBooks Error 6176
The QuickBooks Install Diagnostic Tool can fix issues related to QuickBooks installation.
- Download QuickBooks Tool Hub: Visit the Intuit website and download the QuickBooks Tool Hub.
- Install and Run Tool Hub: Follow the prompts to install and open the QuickBooks Tool Hub.
- Select Installation Issues: In the Tool Hub, select the Installation Issues tab.
- Run QuickBooks Install Diagnostic Tool: Click on QuickBooks Install Diagnostic Tool and let it run. This may take some time.
- Restart Computer: Once the tool has finished running, restart your computer.
Step 6: Manually Download and Install Updates
If automatic updates fail, manually downloading and installing the updates can resolve the issue.
- Visit QuickBooks Update Page: Go to the Intuit website and navigate to the QuickBooks Update page.
- Download the Latest Update: Download the latest QuickBooks update file.
- Install the Update: Follow the on-screen instructions to install the update manually.
Step 7: Repair QuickBooks Installation
Repairing the QuickBooks installation can fix corrupted files that might be causing Error 15104.
- Open Control Panel: Go to the Control Panel on your computer.
- Select Programs and Features: Click on Programs and Features.
- Find QuickBooks: Locate QuickBooks in the list of installed programs.
- Repair Installation: Select QuickBooks and click Repair. Follow the on-screen instructions to complete the repair process.
- Restart QuickBooks: Once the repair is complete, restart QuickBooks and try the update again.
Step 8: Check User Permissions
Ensure that you have sufficient permissions to install updates.
- Open File Explorer: Navigate to the QuickBooks installation folder.
- Right-Click Folder: Right-click on the folder and select Properties.
- Check Security Tab: Go to the Security tab and ensure you have full control permissions.
- Modify Permissions: If necessary, modify the permissions to ensure you have full control.
- Retry Update: Open QuickBooks and try updating again.
Step 9: Disable Anti-Virus and Firewall Temporarily
Sometimes, anti-virus and firewall settings can interfere with QuickBooks updates. Disabling them temporarily can help.
- Open Control Panel: Go to the Control Panel on your computer.
- Select System and Security: Click on System and Security and then Windows Firewall.
- Turn Off Firewall: Select Turn Windows Firewall on or off and disable the firewall temporarily.
- Disable Anti-Virus: Temporarily disable your anti-virus software.
- Retry Update: Open QuickBooks and attempt the update again.
- Re-enable Security: Once the update is complete, re-enable your firewall and anti-virus software.
Step 10: Reinstall QuickBooks in Selective Startup Mode
Reinstalling QuickBooks in selective startup mode can ensure no other applications interfere with the installation process.
- Access Run Command: Press Windows + R to open the Run command.
- Enter msconfig: Type msconfig and press Enter.
- Selective Startup: Under the General tab, select Selective startup and uncheck Load startup items.
- Restart Computer: Click OK and restart your computer.
- Reinstall QuickBooks: Uninstall and reinstall QuickBooks using the original installation CD or download file.
- Restore Normal Startup: After installation, open msconfig again and select Normal startup under the General tab. Restart your computer.
Preventing QuickBooks Error 15104
Taking preventive measures can help avoid encountering QuickBooks Error 15104 in the future. Here are some tips:
- Regular Updates: Keep QuickBooks and payroll tax tables updated to the latest versions.
- Backup Regularly: Regularly back up your QuickBooks data to prevent data loss.
- Verify Internet Settings: Ensure your internet settings are configured correctly.
- Monitor User Permissions: Ensure all users have appropriate permissions for updates.
- Maintain Active Subscriptions: Ensure your QuickBooks and payroll subscriptions are always active and up-to-date.
- Regular Maintenance: Perform regular maintenance on your QuickBooks data files using built-in utilities like Verify Data and Rebuild Data.
Conclusion
QuickBooks Error 15104 can be a significant hindrance, especially when trying to update your software or payroll information. However, with a systematic approach, you can diagnose and resolve this error effectively. By following the troubleshooting steps outlined in this guide, you can restore the functionality of QuickBooks Desktop and ensure smooth operation. Regular maintenance and proactive measures will help prevent similar issues in the future, allowing you to focus on managing your business efficiently.
If the error persists despite following these steps, it may be necessary to consult a QuickBooks professional or contact QuickBooks Support for further assistance. With the right tools and knowledge, QuickBooks Error 15104 can be managed and resolved efficiently.
Read More :- QuickBooks Error 2308