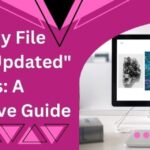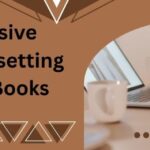QuickBooks is an essential tool for managing the financial operations of many businesses, offering a wide array of features to streamline accounting tasks. However, there may come a time when you need to move QuickBooks to another computer. Whether you’re upgrading your hardware, switching to a new workstation, or ensuring business continuity, transferring QuickBooks and its data correctly is crucial. This comprehensive guide will walk you through the entire process, ensuring a smooth transition while maintaining the integrity and security of your financial data.
Read More :- QuickBooks 2024 keeps crashing
Why Move QuickBooks to Another Computer?
There are several reasons why you might need to move QuickBooks to a new computer:
- Hardware Upgrade: Upgrading to a more powerful computer can improve performance and efficiency when using QuickBooks.
- System Replacement: Replacing an old or malfunctioning computer to prevent data loss or downtime.
- Business Continuity: Ensuring that QuickBooks is available on multiple machines as part of a disaster recovery plan.
- Remote Access: Setting up QuickBooks on a different computer to allow remote access or facilitate work from home arrangements.
Preparing to Move QuickBooks
Before you start the process of moving QuickBooks to another computer, there are several important preparatory steps to ensure a smooth transition:
1. Verify System Requirements
Ensure that the new computer meets the system requirements for the version of QuickBooks you are using. This includes checking the operating system, processor, RAM, and available disk space.
2. Back Up Your QuickBooks Data
Creating a backup of your QuickBooks company file is essential to protect your data during the transfer process. This backup serves as a safeguard in case anything goes windows 11 wrong during the transition.
How to Back Up Your QuickBooks Data:
- Open QuickBooks on your current computer.
- Go to the “File” menu and select “Back Up Company.”
- Choose “Create Local Backup” and follow the prompts to save the backup file to an external storage device or cloud storage.
3. Gather Necessary Information
Make sure you have the following information and resources ready:
- QuickBooks installation CD or downloaded installation file.
- License and product numbers.
- Administrative credentials for both the old and new computers.
Steps to Move QuickBooks to Another Computer
Once you have prepared adequately, follow these detailed steps to move QuickBooks to another computer:
Step 1: Install QuickBooks on the New Computer
To begin, you need to install QuickBooks on the new computer. This can be done using the installation CD or by downloading the installation file from the QuickBooks website.
How to Install QuickBooks:
- Insert the QuickBooks installation CD into the new computer or download the installation file from the QuickBooks website.
- Run the installer and follow the on-screen instructions.
- Enter your license and product numbers when prompted.
- Complete the installation process and restart the computer if necessary.
Step 2: Restore Your QuickBooks Backup
After installing QuickBooks on the new computer, the next step is to restore the backup you created earlier. This will transfer your company file and all associated data to the new machine.
How to Restore Your QuickBooks Backup:
- Open QuickBooks on the new computer.
- Go to the “File” menu and select “Open or Restore Company.”
- Choose “Restore a backup copy” and click “Next.”
- Select “Local backup” and click “Next.”
- Browse to the location where you saved the backup file, select it, and click “Open.”
- Follow the prompts to complete the restoration process.
Step 3: Update QuickBooks and Reconfigure Settings
Once your company file is restored, it is important to ensure that QuickBooks is up-to-date and that all settings are properly configured.
How to Update QuickBooks:
- Go to the “Help” menu and select “Update QuickBooks.”
- Click “Update Now” and then “Get Updates.”
- Restart QuickBooks after the update is complete to apply the changes.
Reconfigure Settings:
- Review and adjust any preferences that may need to be reconfigured, such as user permissions, company settings, and integrated services.
- Verify that all connected accounts and services, such as bank feeds and payroll, are functioning correctly.
Post-Transfer Checklist
After moving QuickBooks to a new computer, it is important to verify that everything is working correctly. Here’s a checklist to help you ensure a successful transfer:
Verify Data Integrity
Open your company file and review key data points to ensure everything transferred correctly. Check customer and vendor lists, financial reports, and recent transactions.
Test Functionality
Run a few sample transactions to confirm that QuickBooks is operating as expected. Make sure you can create invoices, process payments, and generate reports without issues.
Reconnect Integrated Services
If you use any third-party applications or services integrated with QuickBooks, ensure they are properly connected on the new computer. This includes services like payroll, time tracking, and inventory management.
Inform Your Team
If you work in a multi-user environment, inform your team about the transition and provide any necessary instructions for accessing QuickBooks on the new computer. Ensure all users have the necessary permissions and access rights.
Troubleshooting Common Issues
Read More :- QuickBooks abort error
Despite careful preparation, you may encounter some issues when moving QuickBooks to another computer. Here are common problems and their solutions:
Issue 1: QuickBooks Won’t Install
Solution:
- Ensure the new computer meets the system requirements for QuickBooks.
- Temporarily disable antivirus or firewall software that may be blocking the installation.
- Run the installer as an administrator by right-clicking the installation file and selecting “Run as administrator.”
Issue 2: Backup File Won’t Restore
Solution:
- Verify that the backup file is not corrupted and that it was created using the same version of QuickBooks.
- Ensure the backup file is located on a local drive or accessible network location.
- Contact QuickBooks support for assistance if the problem persists.
Issue 3: Missing or Incomplete Data
Solution:
- Restore the backup file again to ensure all data is transferred correctly.
- Use the QuickBooks File Doctor tool to diagnose and repair any data issues.
- Check for and install any available updates for QuickBooks.
Best Practices for Moving QuickBooks
To ensure a smooth and successful transition, follow these best practices when moving QuickBooks to another computer:
Regular Backups
Maintain regular backups of your QuickBooks data to prevent data loss. Schedule automatic backups and store them in multiple locations, including external storage and cloud services.
Stay Updated
Keep QuickBooks and your operating system up-to-date to take advantage of new features, security enhancements, and bug fixes.
Proper Training
Ensure all users are trained on how to use QuickBooks properly, including how to back up and restore data. Proper usage minimizes the risk of data corruption and other issues.
Monitor System Performance
Regularly monitor system performance and address any hardware or software issues promptly. Ensure that the computer running QuickBooks meets the system requirements and is optimized for performance.
Seek Professional Help if Needed
If you’re unsure about any step in the process or encounter persistent issues, don’t hesitate to seek help from QuickBooks ProAdvisors or IT professionals. They can provide expert guidance and support.
Conclusion
Moving QuickBooks to another computer can seem like a daunting task, but with careful preparation and following the right steps, it can be done smoothly and efficiently. This comprehensive guide has covered everything you need to know, from preparation to troubleshooting, ensuring your transition is successful.
Remember to back up your data, verify system requirements, and follow the detailed steps to install, restore, and configure QuickBooks on the new computer. By following best practices and keeping your software updated, you can ensure the continued smooth operation of QuickBooks and maintain the integrity of your financial data. Should you encounter any challenges, professional support is always available to assist you. With the right approach, you can confidently move QuickBooks to another computer and enjoy the benefits of enhanced performance and reliability.
Read More :- this company file needs to be updated