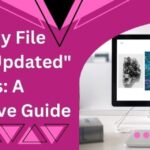QuickBooks is an indispensable tool for many businesses, streamlining accounting and financial tasks. However, like any software, it can encounter issues that disrupt your workflow. One such issue is the “QuickBooks Abort Error.” This error can be particularly frustrating as it often occurs unexpectedly, potentially causing data loss or interruption in your business operations. In this comprehensive guide, we’ll explore the causes of the QuickBooks Abort Error, how to troubleshoot and fix it, and preventive measures to minimize the chances of it happening in the future.
Read More :- this company file needs to be updated
Understanding QuickBooks Abort Error
What is QuickBooks Abort Error?
The QuickBooks Abort Error typically occurs when QuickBooks abruptly terminates or crashes while performing a task. This error can manifest in various forms, often displaying a message indicating that QuickBooks has encountered a problem and needs to close. The sudden termination can lead to incomplete transactions, unsaved data, and overall disruption in accounting tasks.
Common Symptoms of QuickBooks Abort Error
- QuickBooks freezes and becomes unresponsive.
- Unexpected shutdown of QuickBooks without any warning.
- Error message stating QuickBooks needs to close.
- Loss of unsaved data.
- Difficulty reopening QuickBooks after the crash.
Why QuickBooks Abort Errors Occur
Several factors can contribute to the occurrence of QuickBooks Abort Errors. Understanding these causes is the first step in troubleshooting and preventing future occurrences.
1. Network Issues
QuickBooks Abort Errors are common in multi-user environments where the company file is accessed over a network. Network instability or interruptions can cause QuickBooks to lose connection to the company file, leading to an abort error.
2. Data File Corruption
Corruption in the QuickBooks company file can trigger abort errors. This corruption can occur due to improper shutdowns, hardware issues, or software conflicts.
3. Conflict with Other Software
Running QuickBooks alongside other software that conflicts with its processes can result in abort errors. This includes security software, antivirus programs, and other applications that may interfere with QuickBooks’ operation.
4. Insufficient System Resources
If your computer lacks the necessary resources (RAM, processing power, disk space) to run QuickBooks, especially with large company files, it can cause the software to abort unexpectedly.
5. Incorrect Setup or Configuration
Incorrect configuration of QuickBooks, including improper settings or installation issues, can also lead to abort errors. This includes incorrect hosting settings in multi-user mode.
How to Troubleshoot and Fix QuickBooks Abort Error
Step 1: Ensure You Have a Backup
Before attempting any troubleshooting steps, ensure you have a recent backup of your QuickBooks company file. This will protect your data in case of any complications during the troubleshooting process.
Steps to Backup:
- Open QuickBooks and go to the “File” menu.
- Select “Back Up Company” and then “Create Local Backup.”
- Choose “Local Backup” and click “Next.”
- Select a location to save the backup file and click “Save.”
Step 2: Check Network Connectivity
For users in a multi-user environment, network issues are a common cause of abort errors. Ensure that your network is stable and that QuickBooks is properly configured to work in a multi-user setup.
Steps to Check Network Connectivity:
- Ensure that all network cables are securely connected.
- Restart your router and modem.
- Ping the server from the workstation to check connectivity:
- Open Command Prompt.
- Type
ping [ServerName]and press Enter. - Ensure you receive a reply from the server.
Step 3: Verify and Rebuild Data
Verifying and rebuilding your QuickBooks data can help identify and fix any corruption in the company file.
Steps to Verify Data:
- Open QuickBooks and go to the “File” menu.
- Select “Utilities” and then “Verify Data.”
- QuickBooks will scan the windows 11 company file for issues.
Steps to Rebuild Data:
- After verifying data, go to the “File” menu again.
- Select “Utilities” and then “Rebuild Data.”
- Follow the on-screen instructions to rebuild the company file.
Step 4: Use QuickBooks File Doctor
QuickBooks File Doctor is a tool provided by Intuit to diagnose and repair various QuickBooks issues, including network problems and file corruption.
Steps to Use QuickBooks File Doctor:
- Download and install QuickBooks Tool Hub from the official Intuit website.
- Open QuickBooks Tool Hub and select “Company File Issues.”
- Click on “Run QuickBooks File Doctor.”
- Choose the company file and start the scan.
- Follow the prompts to repair any detected issues.
Step 5: Update QuickBooks and Windows
Ensure that both QuickBooks and your Windows operating system are updated to the latest versions. Updates often include bug fixes and improvements that can resolve abort errors.
Steps to Update QuickBooks:
- Open QuickBooks and go to the “Help” menu.
- Select “Update QuickBooks Desktop.”
- Click on “Update Now” and follow the prompts to install the latest updates.
Steps to Update Windows:
- Open Windows Settings by pressing Win + I.
- Go to “Update & Security.”
- Click on “Check for updates” and install any available updates.
Step 6: Check for Software Conflicts
Disable or uninstall any software that may conflict with QuickBooks, such as antivirus programs or security software. If disabling the software resolves the issue, consider configuring the software to exclude QuickBooks files from real-time scanning.
Step 7: Adjust Hosting Settings
In a multi-user setup, incorrect hosting settings can lead to abort errors. Ensure that only the server computer is set to host multi-user access.
Steps to Adjust Hosting Settings:
- Open QuickBooks on all workstations and go to the “File” menu.
- Select “Utilities.”
- If you see “Stop Hosting Multi-User Access,” select it to disable hosting on the workstation.
- On the server computer, ensure that “Host Multi-User Access” is enabled.
Step 8: Check System Resources
Ensure that your computer meets the system requirements for QuickBooks and that it has enough resources to run the software smoothly.
Steps to Check System Resources:
- Press Ctrl + Shift + Esc to open Task Manager.
- Check the CPU and RAM usage under the “Performance” tab.
- Close any unnecessary applications to free up system resources.
Step 9: Reinstall QuickBooks
If none of the above steps resolve the issue, consider reinstalling QuickBooks. This can help fix any underlying installation issues that may be causing the abort error.
Steps to Reinstall QuickBooks:
- Uninstall QuickBooks from the Control Panel.
- Download the latest version of QuickBooks from the Intuit website.
- Run the installation file and follow the on-screen instructions to reinstall QuickBooks.
Preventive Measures
Read More :- move quickbooks to another computer
While troubleshooting and fixing QuickBooks Abort Errors is essential, taking preventive measures can help minimize the chances of encountering this error in the future.
Regular Backups
Perform regular backups of your QuickBooks company file to prevent data loss. Schedule automatic backups to ensure that you always have a recent copy of your data.
Maintain Network Stability
Ensure that your network infrastructure is robust and stable, especially in a multi-user environment. Use high-quality routers and network cables, and consider using a wired connection instead of Wi-Fi for critical tasks.
Keep Software Updated
Regularly update QuickBooks and your operating system to the latest versions. Updates often include bug fixes and performance improvements that can help prevent errors.
Use Reliable Hardware
Ensure that your computer and network hardware meet the system requirements for QuickBooks. Invest in high-quality components to ensure reliable performance.
Minimize Software Conflicts
Configure antivirus and security software to exclude QuickBooks files from real-time scanning. Avoid running unnecessary applications while using QuickBooks to prevent conflicts and free up system resources.
Verify and Rebuild Data Regularly
Regularly verify and rebuild your QuickBooks data to identify and fix any potential issues before they escalate. Schedule this process during off-peak hours to minimize disruption.
Conclusion
The QuickBooks Abort Error can be a frustrating and disruptive issue, but with the right approach, it can be effectively resolved and prevented. By understanding the common causes of this error and following the comprehensive troubleshooting steps outlined in this guide, you can minimize the chances of encountering it in the future. Regular maintenance, updates, and preventive measures will ensure that your QuickBooks experience remains smooth and efficient, allowing you to focus on what matters most – managing your business finances effectively.
Remember, if you encounter persistent issues or need professional assistance, don’t hesitate to reach out to QuickBooks support or consult with a QuickBooks ProAdvisor. Their expertise can provide additional guidance and solutions tailored to your specific situation.
Read More :- QuickBooks migration failed unexpectedly