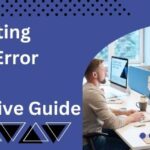Restoring data in QuickBooks is a critical process, ensuring that your financial information remains intact and secure. However, sometimes users encounter the frustrating issue of a failed restore. This blog will delve into the possible reasons for such failures and provide a step-by-step guide to troubleshoot and resolve these issues. By understanding the common pitfalls and learning how to address them, you can ensure a smoother and more reliable restoration process.
Read More :- QuickBooks error 6150
Understanding the Causes of QuickBooks Restore Failures
Before diving into troubleshooting, it’s essential to understand why a QuickBooks restore might fail. Some common causes include:
- Corrupt Backup Files: The backup file you are trying to restore from may be corrupted.
- Incompatible Versions: Attempting to restore a backup from a different version of QuickBooks than the one you are using.
- Insufficient Permissions: Lack of necessary permissions to access or modify files during the restore process.
- Insufficient Disk Space: Not having enough disk space on the destination drive to restore the backup.
- Network Issues: Problems with network connectivity when restoring from a network drive.
- File Path Issues: Incorrect or overly long file paths can cause restoration issues.
- Antivirus or Firewall Interference: Security software blocking the restore process.
Pre-Restore Checklist
To ensure a successful restore, it is crucial to prepare adequately. Here’s a pre-restore checklist:
- Verify Backup File Integrity: Ensure the backup file is not corrupted and is complete.
- Check Version Compatibility: Confirm that the backup file is compatible with your version of QuickBooks.
- Backup Current Data: Backup your current QuickBooks data before starting the restore process.
- Ensure Sufficient Disk Space: Verify that you have enough free space on the destination drive.
- Check User Permissions: Ensure you have administrative privileges.
- Disable Security Software: Temporarily disable antivirus and firewall to avoid interference.
- Stable Network Connection: Ensure your network connection is stable if restoring from a network drive.
Step-by-Step Troubleshooting Guide
Step 1: Verify Backup File Integrity
A corrupted backup file can halt the restore process. windows 11 Use these steps to verify the integrity of your backup file.
- Check File Size: Compare the size of the backup file with the original file to ensure it is complete.
- Test on Another System: Try restoring the backup file on a different computer to rule out corruption.
Step 2: Ensure Version Compatibility
Restoring a backup created on a different version of QuickBooks can cause compatibility issues.
- Check QuickBooks Version: Verify that the backup file was created in the same version of QuickBooks you are using.
- Upgrade/Downgrade QuickBooks: If necessary, upgrade or downgrade QuickBooks to match the version of the backup file.
Step 3: Backup Current Data
Before attempting a restore, ensure that your current data is backed up to avoid data loss.
- Create a Local Backup: Go to File > Backup Company > Create Local Backup.
- Store Backup Safely: Save the backup file in a secure location.
Step 4: Check User Permissions
Insufficient permissions can prevent QuickBooks from accessing necessary files during the restore process.
- Run as Administrator: Right-click on the QuickBooks icon and select Run as Administrator.
- Check File Permissions: Ensure you have full control over the backup file and destination folder.
Step 5: Ensure Sufficient Disk Space
Lack of disk space can cause the restore process to fail.
- Check Disk Space: Ensure that there is enough free space on the destination drive.
- Clean Up Disk: Remove unnecessary files or use disk cleanup tools to free up space.
Step 6: Address Network Issues
If restoring from a network drive, ensure your network connection is stable.
- Check Connectivity: Ensure your network connection is stable and fast.
- Copy to Local Drive: If possible, copy the backup file to a local drive and restore from there.
Step 7: Correct File Path Issues
Incorrect or overly long file paths can interfere with the restore process.
- Simplify File Path: Ensure the file path is not too long and does not contain special characters.
- Move Backup File: Move the backup file to a location with a simpler path, such as the desktop.
Step 8: Disable Security Software
Security software can sometimes block the restore process.
- Disable Antivirus: Temporarily disable your antivirus software during the restore process.
- Disable Firewall: Temporarily turn off your firewall to prevent it from blocking data transfer.
Detailed Restore Process Examples
Example 1: Restoring from a Local Backup
- Open QuickBooks:
- Launch QuickBooks and go to File > Open or Restore Company > Restore a Backup Copy.
- Select Backup File:
- Choose Local Backup and click Next.
- Browse to the location where your backup file is saved, select it, and click Open.
- Choose Restore Location:
- Select the location where you want to restore the backup. Ensure this location has enough free space.
- Click Next and then Save.
- Complete Restore:
- Follow the on-screen prompts to complete the restoration process.
- Verify that all your data has been restored correctly.
Example 2: Restoring from an Online Backup
- Open QuickBooks:
- Launch QuickBooks and go to File > Open or Restore Company > Restore a Backup Copy.
- Select Online Backup:
- Choose Online Backup and click Next.
- Log in to your Intuit Data Protect account.
- Choose Backup File:
- Browse the list of available backups, select the most recent or relevant one, and click Restore.
- Choose Restore Location:
- Select the location where you want to restore the backup. Ensure this location has enough free space.
- Click Next and then Save.
- Complete Restore:
- Follow the on-screen prompts to complete the restoration process.
- Verify that all your data has been restored correctly.
Addressing Common Restore Issues
Read More :- QuickBooks 2024 keeps crashing
Issue 1: Restore Fails Due to Corrupt Backup
If the restore process fails due to a corrupt backup file, try the following steps:
- Use a Different Backup: Try restoring from an older backup if available.
- Repair the Backup File: Use file repair tools or contact QuickBooks support for assistance.
Issue 2: Incompatible QuickBooks Versions
If you encounter compatibility issues, follow these steps:
- Upgrade/Downgrade QuickBooks: Adjust your QuickBooks version to match the version of the backup file.
- Use Conversion Tools: Utilize QuickBooks conversion tools if migrating between different versions.
Issue 3: Insufficient Permissions
If insufficient permissions are causing issues, ensure you have administrative access:
- Run QuickBooks as Administrator: Always run QuickBooks with administrative privileges.
- Modify User Permissions: Adjust file and folder permissions to grant full control.
Issue 4: Network-Related Issues
For network-related restore failures, ensure a stable connection:
- Improve Network Stability: Use a wired connection for more reliable performance.
- Restore Locally: Copy the backup file to a local drive and restore from there.
Issue 5: Security Software Interference
If security software is interfering, temporarily disable it:
- Disable Antivirus and Firewall: Temporarily turn off security software during the restore process.
- Whitelist QuickBooks: Add QuickBooks as an exception in your security software settings.
Preventative Measures for Future Restores
Regular Data Backups
Regularly backing up your QuickBooks data ensures you have a reliable fallback option.
- Automatic Backups: Schedule regular automatic backups in QuickBooks.
- Multiple Backup Locations: Store backups in multiple locations (local drive, external drive, cloud storage).
Maintain Updated Software
Keeping QuickBooks and your operating system updated can prevent restore issues caused by outdated software.
- Enable Auto-Updates: Enable automatic updates for QuickBooks and your operating system.
- Regular Checks: Regularly check for and install updates.
Regular Data Maintenance
Perform regular data maintenance to keep your QuickBooks data in good health.
- Verify Data Regularly: Use the Verify Data tool to regularly check for data issues.
- Clean Up Company Files: Periodically clean up your company files to remove unnecessary data and improve performance.
Professional Support
If you continue to experience issues with QuickBooks restores, consider seeking professional support.
- QuickBooks ProAdvisor: Engage with a QuickBooks ProAdvisor for expert assistance.
- IT Support: Work with your IT department or a professional IT service for comprehensive support.
Conclusion
Experiencing a QuickBooks restore failure can be frustrating, but with the right approach and understanding of the potential issues, you can troubleshoot and resolve these problems effectively. By preparing adequately, following the correct steps, and addressing common issues, you can ensure a smooth and reliable restore process.
Remember to always backup your data before attempting any restore and to keep your software updated to prevent future issues. If you encounter persistent problems, don’t hesitate to seek professional support to help you through the process. With careful planning and execution, you can successfully restore your QuickBooks data and continue managing your business finances with confidence.
Read More :- QuickBooks migration failed unexpectedly