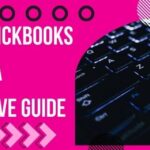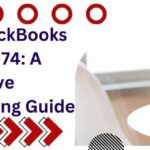QuickBooks is an invaluable tool for businesses, simplifying their accounting and financial management processes. However, encountering errors like QuickBooks Error 15270 can disrupt these processes and cause frustration. This error typically occurs when QuickBooks encounters issues during the update process, preventing it from downloading and installing updates successfully. In this comprehensive guide, we’ll delve into the intricacies of QuickBooks Error 15270, explore its underlying causes, and provide detailed solutions to help you resolve it efficiently and ensure the smooth operation of your QuickBooks software.
Understanding QuickBooks Error 15270:
Read More :- QuickBooks Error 80070057
QuickBooks Error 15270 is a common issue that occurs when the software encounters problems while trying to download or install updates. This error may manifest as a message indicating that the update did not complete successfully or that QuickBooks cannot update the payroll tax table. Understanding the root causes of Error 15270 is essential for implementing effective solutions.
Causes of QuickBooks Error 15270:
To address QuickBooks Error 15270 effectively, it’s important to identify its potential causes. Here are some common factors that can contribute to this error:
- Incomplete Update Installation: If the update process is interrupted or incomplete, it can result in QuickBooks Error 15270. This may happen due to various reasons, such as network issues, system crashes, or user interference during the update.
- User Account Control (UAC) Settings: User Account Control settings in Windows may prevent QuickBooks from making necessary changes to system files or settings during the update process, leading to Error 15270.
- Incorrect QuickBooks Update Settings: If QuickBooks update settings are configured incorrectly, it can prevent the software from downloading or installing updates properly, resulting in Error 15270.
- Damaged QuickBooks Installation: Issues with the QuickBooks installation files or components can cause errors during the update process, including Error 15270.
Solutions to QuickBooks Error 15270:
Now that we’ve identified some common causes of QuickBooks Error 15270, let’s explore various solutions to resolve it:
Read More :- QuickBooks Error 15107
- Restart QuickBooks and Install Update Again:
- Sometimes, simply restarting QuickBooks and attempting to install the update again can resolve Error 15270.
- Close QuickBooks, restart your computer, and then reopen QuickBooks to initiate the update process once more.
- Run QuickBooks as Administrator:
- Right-click on the QuickBooks desktop icon and select “Run as administrator” from the context menu.
- Running QuickBooks with administrative privileges may bypass User Account Control settings and allow the software to update without encountering Error 15270.
- Check QuickBooks Update Settings:
- Verify that QuickBooks update settings are configured correctly to ensure that the software can download and install updates without issues.
- Go to the Update QuickBooks window within QuickBooks and review the update settings to ensure they are set up correctly.
- Download and Install Updates Manually:
- If automatic updates are not working or encountering Error 15270, you can try downloading and installing updates manually from the QuickBooks website.
- Visit the QuickBooks Downloads & Updates page, select your QuickBooks version, and download the latest updates. Then, install them manually following the on-screen instructions.
- Update QuickBooks Payroll Tax Table:
- If Error 15270 specifically mentions updating the windows 11 payroll tax table, you can try updating the tax table separately from other updates.
- Go to the Employees menu in QuickBooks, select Get Payroll Updates, and then click Download Entire Update to update the payroll tax table.
- Repair QuickBooks Installation:
- If QuickBooks Error 15270 persists after trying the above solutions, you may need to repair the QuickBooks installation to fix any damaged or corrupted files.
- Go to the Control Panel, select Programs and Features, find QuickBooks in the list of installed programs, and select Repair from the options.
Preventative Measures:
- Regular Software Updates:
- Keep QuickBooks updated with the latest releases and patches to ensure software stability and compatibility.
- Set up automatic updates for QuickBooks to streamline the update process and stay protected against errors like 15270.
- Backup Company File Regularly:
- Make it a habit to regularly backup your QuickBooks company file to prevent data loss in the event of errors or corruption during updates.
- Configure User Account Control (UAC) Settings:
- Adjust User Account Control settings in Windows to allow QuickBooks to make necessary changes to system files or settings during the update process without encountering errors.
- Monitor QuickBooks Update Process:
- Pay attention to the QuickBooks update process and address any errors or issues promptly to prevent them from escalating into larger problems.
Conclusion:
QuickBooks Error 15270 can be a frustrating obstacle in your financial management processes, but with the right approach, it can be resolved effectively. By understanding the potential causes of the error and implementing the recommended solutions and preventative measures outlined in this guide, you can minimize downtime and ensure the smooth operation of your QuickBooks software. Remember to stay vigilant about software updates, maintain regular backups of your company file, and monitor the update process for any errors or issues. If you encounter any difficulties, don’t hesitate to seek assistance from QuickBooks support or professional IT services. With patience and perseverance, you can overcome QuickBooks Error 15270 and continue managing your finances with confidence.
Read More :- QuickBooks Unrecoverable Error
Share via: