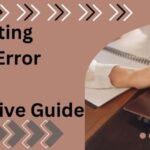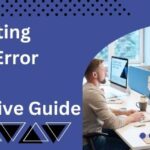QuickBooks, a powerful accounting tool, is essential for millions of businesses worldwide. It simplifies tasks such as invoicing, payroll, and financial reporting, making it a cornerstone of efficient business management. However, like any software, it is not without its quirks. One of the most frustrating issues users encounter is QuickBooks crashing repeatedly. This can disrupt workflow, cause data loss, and lead to significant downtime. In this comprehensive guide, we’ll explore the reasons why QuickBooks keeps crashing and provide detailed solutions to resolve the issue. Additionally, we’ll discuss preventive measures to help you maintain a stable QuickBooks environment.
Read More :- QuickBooks Error 15276
Understanding Why QuickBooks Crashes
Before diving into solutions, it’s essential to understand the common reasons behind QuickBooks crashing. These reasons can range from software conflicts to hardware issues. Identifying the root cause is crucial for effective troubleshooting.
Common Causes of QuickBooks Crashing
- Corrupted QuickBooks Installation:
- An incomplete or corrupted installation of QuickBooks can lead to frequent crashes.
- Damaged Company File:
- A corrupted or damaged company file can cause QuickBooks to crash when attempting to access certain data.
- Insufficient System Resources:
- QuickBooks requires a certain amount of system resources (RAM, CPU, etc.) to function correctly. If your system lacks these resources, crashes may occur.
- Outdated QuickBooks or Windows Versions:
- Running outdated versions of QuickBooks or Windows can lead to compatibility issues and crashes.
- Conflicting Software:
- Other software running on your computer may conflict with QuickBooks, causing it to crash.
- Damaged or Missing Windows Components:
- Missing or corrupted Microsoft components (such as .NET Framework) can cause QuickBooks to malfunction.
- Improper User Permissions:
- If QuickBooks doesn’t have the necessary permissions to access certain files or resources, it may crash.
Symptoms of QuickBooks Crashing
- Unexpected Shutdowns:
- QuickBooks closes unexpectedly without warning.
- Freezing or Unresponsiveness:
- The software becomes unresponsive and stops working.
- Error Messages:
- Error messages appear before or during the crash, often indicating the source of the problem.
Step-by-Step Solutions to Fix QuickBooks Crashing
Now that we’ve identified the potential causes, let’s explore step-by-step solutions to resolve the issue. Follow these methods to troubleshoot and fix QuickBooks crashing.
Solution 1: Update QuickBooks and Windows
Ensuring that both QuickBooks and your Windows operating system are up to date is a fundamental step in resolving crashes.
- Update QuickBooks:
- Open QuickBooks and go to
Help>Update QuickBooks Desktop. - Click
Update Now, thenGet Updates. - Restart QuickBooks to complete the update.
- Open QuickBooks and go to
- Update Windows:
- Go to
Settings>Update & Security>Windows Update. - Click
Check for updatesand install any available updates. - Restart your computer.
- Go to
Solution 2: Use QuickBooks Tool Hub
QuickBooks Tool Hub is a comprehensive toolkit provided by Intuit to fix common QuickBooks issues.
- Download QuickBooks Tool Hub:
- Visit the Intuit website and download windows 11 QuickBooks Tool Hub.
- Follow the on-screen instructions to install it.
- Run Quick Fix My Program:
- Open QuickBooks Tool Hub and go to the
Program Problemstab. - Click on
Quick Fix my Program.
- Open QuickBooks Tool Hub and go to the
- Run QuickBooks Install Diagnostic Tool:
- In QuickBooks Tool Hub, go to the
Installation Issuestab. - Click on
QuickBooks Install Diagnostic Tooland follow the prompts.
- In QuickBooks Tool Hub, go to the
Solution 3: Repair QuickBooks Installation
Repairing the QuickBooks installation can fix issues caused by corrupted or incomplete installations.
- Open Control Panel:
- Go to
Control Panel>Programs>Programs and Features. - Select QuickBooks from the list of programs and click
Uninstall/Change.
- Go to
- Choose Repair Option:
- In the QuickBooks installation window, select
Repair. - Follow the on-screen instructions to complete the repair process.
- In the QuickBooks installation window, select
Solution 4: Rename/Delete .ND and .TLG Files
Network Data (.ND) and Transaction Log (.TLG) files can sometimes cause QuickBooks to crash. Renaming or deleting these files can help resolve the issue.
- Locate the Company File Folder:
- Open the folder containing your QuickBooks company file.
- Rename .ND and .TLG Files:
- Find the files with the same name as your company file but with .ND and .TLG extensions (e.g., companyfile.nd, companyfile.tlg).
- Right-click each file and select
Rename, then add.oldto the end of each file name (e.g., companyfile.nd.old).
Solution 5: Verify and Rebuild Data
Using the Verify and Rebuild Data utilities in QuickBooks can fix data-related issues.
- Verify Data:
- Open QuickBooks and go to
File>Utilities>Verify Data. - Follow the prompts to let QuickBooks check the integrity of your data file.
- Open QuickBooks and go to
- Rebuild Data:
- If issues are found, go to
File>Utilities>Rebuild Data. - Follow the instructions to rebuild your data file.
- If issues are found, go to
Solution 6: Adjust User Account Control Settings
Sometimes, User Account Control (UAC) settings can interfere with QuickBooks. Adjusting these settings may resolve the issue.
- Open User Account Control Settings:
- Go to
Control Panel>System and Security>Security and Maintenance. - Click on
Change User Account Control settings.
- Go to
- Adjust the Slider:
- Move the slider to
Never notifyand clickOK. - Restart your computer and check if QuickBooks still crashes.
- Move the slider to
Solution 7: Check and Configure Firewall and Security Settings
Read More :- QuickBooks Error 1328
Firewall and security software settings can block QuickBooks processes, leading to crashes.
- Open Firewall Settings:
- Open your firewall software and ensure that QuickBooks files and services are allowed.
- Configure Exceptions:
- Add QuickBooks and its components (e.g., QBW32.exe) as exceptions in your firewall and antivirus software.
- Disable Antivirus Temporarily:
- Temporarily disable your antivirus software and attempt to run QuickBooks again. Remember to re-enable it afterward.
Solution 8: Increase Virtual Memory
Increasing the virtual memory allocated to your system can help if QuickBooks crashes due to insufficient memory.
- Open System Properties:
- Right-click
This PCand selectProperties. - Click on
Advanced system settings.
- Right-click
- Adjust Virtual Memory Settings:
- Under the
Advancedtab, click onSettingsin the Performance section. - Go to the
Advancedtab and click onChangeunder Virtual Memory. - Uncheck
Automatically manage paging file size for all drives. - Select the drive where QuickBooks is installed and choose
Custom size. - Set the Initial size (MB) and Maximum size (MB) values higher than the current values, then click
SetandOK.
- Under the
Solution 9: Create a New Windows User
Creating a new Windows user account can help if the issue is related to user-specific settings.
- Open User Accounts:
- Go to
Control Panel>User Accounts>Manage another account. - Click on
Add a new user in PC settings.
- Go to
- Create New User:
- Follow the prompts to create a new user account.
- Log in with the new account and try running QuickBooks.
Solution 10: Reinstall QuickBooks
If all else fails, a clean reinstallation of QuickBooks might be necessary.
- Uninstall QuickBooks:
- Go to
Control Panel>Programs>Programs and Features. - Select QuickBooks and click
Uninstall/Change. - Follow the prompts to uninstall QuickBooks completely.
- Go to
- Reinstall QuickBooks:
- Download the latest version of QuickBooks from the Intuit website.
- Follow the on-screen instructions to install QuickBooks.
Preventive Measures to Avoid QuickBooks Crashing
Taking preventive measures can help you avoid QuickBooks crashes in the future. Here are some best practices:
Regular Updates
- Update QuickBooks:
- Regularly update QuickBooks to the latest version to benefit from bug fixes and new features.
- Update Windows:
- Keep your Windows operating system up to date to ensure compatibility with QuickBooks.
Data Maintenance
- Verify and Rebuild Data:
- Regularly use the Verify and Rebuild Data utilities to maintain the integrity of your QuickBooks data file.
- Backup Data:
- Regularly back up your QuickBooks data to prevent data loss in case of crashes.
System Optimization
- Optimize System Performance:
- Regularly check your system for performance issues and address them promptly.
- Increase Virtual Memory:
- Ensure that your system has adequate virtual memory to run QuickBooks smoothly.
Security and Permissions
- Configure Security Settings:
- Ensure that your firewall and antivirus settings do not block QuickBooks processes.
- Manage User Permissions:
- Provide appropriate permissions to QuickBooks users to prevent access-related crashes.
Training and Support
- User Training:
- Train QuickBooks users to minimize errors caused by improper usage.
- Professional Support:
- Seek professional support if you encounter persistent issues with QuickBooks.
Conclusion
QuickBooks Keeps Crashing can be a significant hindrance to your business operations, but with the right approach, it is possible to diagnose and fix the problem. By following the solutions outlined in this guide, you can address the root causes of QuickBooks crashes and implement preventive measures to maintain a stable and efficient accounting system. Remember, regular maintenance and updates are key to ensuring that QuickBooks runs smoothly, allowing you to focus on what matters most – managing your business. If you continue to experience issues, don’t hesitate to seek professional assistance to safeguard your financial data and operations.
Share via: