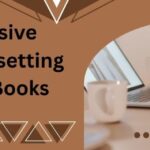QuickBooks, the leading accounting software, is widely used by businesses of all sizes for its robust features and user-friendly interface. Despite its reliability, users occasionally encounter errors that can disrupt their workflow. One such error is QuickBooks Error 1000. In this detailed guide, we will delve into the causes, symptoms, and solutions for QuickBooks Error 1000, ensuring you can quickly get back to managing your finances without hassle.
Read More :- move quickbooks to another computer
Table of Contents
- Introduction to QuickBooks Error 1000
- Symptoms of QuickBooks Error 1000
- Common Causes of QuickBooks Error 1000
- Step-by-Step Troubleshooting Guide
- Advanced Solutions for Persistent Issues
- Preventive Measures to Avoid Future Errors
- When to Seek Professional Help
- Conclusion
1. Introduction to QuickBooks Error 1000
QuickBooks Error 1000 is a runtime error that can occur when using the software. This error typically manifests during the installation of QuickBooks, during Windows startup or shutdown, or even during the installation of the Windows operating system. The error can be frustrating, as it often interrupts crucial accounting tasks.
2. Symptoms of QuickBooks Error 1000
Recognizing the symptoms of QuickBooks Error 1000 is the first step in resolving it. Common symptoms include:
- The active program window crashes with Error 1000.
- Your computer frequently crashes while running the same program.
- QuickBooks Error 1000 appears and crashes the program window.
- Windows runs sluggishly and responds slowly to mouse or keyboard input.
- Your computer periodically “freezes” for a few seconds at a time.
Understanding these symptoms can help you quickly identify and address the error when it occurs.
3. Common Causes of QuickBooks Error 1000
Several factors can trigger QuickBooks Error 1000, including:
- Corrupted Windows Registry Entries: Invalid or corrupted entries in the Windows registry related to QuickBooks can cause this error.
- Incomplete Installation or Corrupted Download: If QuickBooks was not properly installed or the installation files were corrupted, Error 1000 might occur.
- Malware or Virus Infection: Malware or virus infection that has corrupted Windows system files or QuickBooks-related program files can lead to this error.
- Another Program Maliciously or Mistakenly Deleted QuickBooks Files: A program might have mistakenly or maliciously deleted files associated with QuickBooks.
- Outdated QuickBooks Version: Running an outdated version of QuickBooks can sometimes cause compatibility issues, leading to Error 1000.
4. Step-by-Step Troubleshooting Guide
To resolve QuickBooks Error 1000, follow these troubleshooting steps:
Step 1: Restart Your Computer
A simple restart can often resolve many software-related windows 11 issues. Restart your computer and check if the error persists.
Step 2: Update QuickBooks
Ensure that you are using the latest version of QuickBooks. Updating QuickBooks can fix many bugs and issues, including Error 1000.
- Open QuickBooks.
- Go to the Help menu and select Update QuickBooks Desktop.
- Click on Update Now and then Get Updates.
Step 3: Run QuickBooks Install Diagnostic Tool
The QuickBooks Install Diagnostic Tool can automatically diagnose and fix installation errors.
- Download the QuickBooks Install Diagnostic Tool from the official Intuit website.
- Save the file to your computer and run the tool.
- Follow the on-screen instructions to complete the process.
Step 4: Repair Windows Registry Entries
Incorrect or invalid registry entries can cause Error 1000. Use a reliable registry cleaner to fix these entries.
- Download a reputable registry cleaner.
- Install and run the cleaner.
- Follow the prompts to scan and fix any registry errors.
Step 5: Conduct a Full Malware Scan
A malware or virus infection can corrupt files and lead to Error 1000. Run a full system scan using your antivirus software.
- Open your antivirus software.
- Perform a full system scan.
- Follow any recommendations to remove or quarantine infected files.
Step 6: Clean Out System Junk
Over time, your computer accumulates junk files that can slow it down and cause errors. Use the Disk Cleanup tool to remove these files.
- Press Windows + R to open the Run dialog box.
- Type “cleanmgr” and press Enter.
- Select the drive you want to clean (usually C:).
- Check the boxes for the types of files you want to delete and click OK.
Step 7: Update Your Device Drivers
Read More :- reset QuickBooks Password
Outdated or corrupt drivers can cause software errors. Ensure all your device drivers are up to date.
- Open Device Manager (Press Windows + X and select Device Manager).
- Expand the categories and locate the device you want to update.
- Right-click the device and select Update Driver.
Step 8: Reinstall QuickBooks
If none of the above steps work, try reinstalling QuickBooks.
- Uninstall QuickBooks from the Control Panel.
- Download the latest version of QuickBooks from the official Intuit website.
- Install QuickBooks and check if the error is resolved.
5. Advanced Solutions for Persistent Issues
If QuickBooks Error 1000 persists despite following the above steps, consider these advanced solutions:
Solution 1: Perform a Clean Boot
Performing a clean boot can help identify if other programs are interfering with QuickBooks.
- Press Windows + R, type “msconfig,” and press Enter.
- Go to the Services tab and check Hide all Microsoft services.
- Click Disable all.
- Go to the Startup tab and click Open Task Manager.
- Disable all startup items.
- Restart your computer.
Solution 2: Use System Restore
If Error 1000 started occurring recently, you could use System Restore to revert your computer to a previous state.
- Press Windows + R, type “rstrui,” and press Enter.
- Follow the prompts to select a restore point.
- Confirm your restore point and click Finish.
Solution 3: Repair Windows Installation
Corrupt Windows files can cause QuickBooks errors. Use the System File Checker tool to repair these files.
- Press Windows + X and select Command Prompt (Admin).
- Type “sfc /scannow” and press Enter.
- Wait for the scan to complete and follow any prompts.
6. Preventive Measures to Avoid Future Errors
To prevent QuickBooks Error 1000 and other issues, implement these preventive measures:
- Regularly Update QuickBooks: Always use the latest version of QuickBooks to benefit from security patches and bug fixes.
- Install Reliable Antivirus Software: Protect your system from malware and viruses with reputable antivirus software.
- Perform Regular Backups: Regularly back up your QuickBooks data and other important files to prevent data loss.
- Maintain a Clean System: Use tools like Disk Cleanup and registry cleaners to keep your system free from junk files and invalid registry entries.
- Monitor Software Installations: Carefully monitor and manage software installations to avoid conflicts and errors.
7. When to Seek Professional Help
If you have followed all the troubleshooting steps and QuickBooks Error 1000 persists, it may be time to seek professional help. Contact QuickBooks support or consult with a certified QuickBooks ProAdvisor. They have the expertise to diagnose and resolve complex issues that may be beyond basic troubleshooting.
8. Conclusion
QuickBooks Error 1000 can be a disruptive issue, but with a systematic approach, it is possible to resolve it effectively. By understanding the symptoms and causes, and following the step-by-step troubleshooting guide, you can address the error and get back to managing your business finances smoothly. Implementing preventive measures can help you avoid future errors, ensuring that your QuickBooks experience remains efficient and trouble-free.
Remember, if the error persists despite your best efforts, do not hesitate to seek professional assistance. QuickBooks support and certified ProAdvisors are always available to help you navigate through complex issues, ensuring that your accounting software runs seamlessly.
Read More :- QuickBooks Error 1712