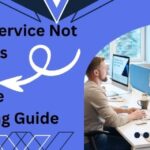QuickBooks is a robust and reliable accounting software used by millions of businesses worldwide. However, like any other software, it can encounter errors that disrupt its functioning. One such error is QuickBooks Error 1603. This error usually occurs during the installation or updating process of QuickBooks Desktop and can be quite frustrating if not addressed promptly. In this comprehensive guide, we will delve into the causes, symptoms, and step-by-step solutions to resolve QuickBooks Error 1603, ensuring your accounting software runs smoothly and efficiently.
Read More :- QBCFMonitorService Not Running On This Computer
What is QuickBooks Error 1603?
QuickBooks Error 1603 is an installation error that typically occurs when the software fails to install or update. It is often accompanied by an error message stating, “Error 1603: The update installer has encountered an internal error.” This error can prevent the successful installation or updating of QuickBooks, leading to interruptions in your accounting tasks.
Symptoms of QuickBooks Error 1603
Identifying the symptoms of QuickBooks Error 1603 can help in diagnosing the problem accurately. Common symptoms include:
- The installation process of QuickBooks halts unexpectedly.
- An error message displaying “Error 1603: The update installer has encountered an internal error.”
- The computer may crash frequently during the installation process.
- The system responds slowly to mouse or keyboard inputs.
- QuickBooks Desktop installation fails or hangs.
Causes of QuickBooks Error 1603
Understanding the root causes of QuickBooks Error 1603 is essential for effective troubleshooting. Some of the common causes include:
- Damaged QuickBooks Installation Files: Corrupted or missing installation files can trigger Error 1603.
- Windows Installer Issues: Problems with the Windows Installer service can prevent QuickBooks from installing correctly.
- Insufficient Permissions: Lack of administrative rights on your system can cause installation failures.
- Antivirus or Firewall Interference: Security software can sometimes block the installation process, leading to errors.
- Corrupted Microsoft .NET Framework: Issues with the .NET Framework, which is required for QuickBooks, can cause installation errors.
- Full or Damaged Temp Folder: If the Windows Temp folder is full or corrupted, it can hinder the installation process.
Troubleshooting QuickBooks Error 1603
Resolving QuickBooks Error 1603 involves a series of troubleshooting steps. Follow these steps in order to effectively diagnose and fix the error.
Step 1: Use QuickBooks Install Diagnostic Tool
The QuickBooks Install Diagnostic Tool can automatically diagnose and fix many common installation errors, including Error 1603.
- Download the QuickBooks Tool Hub from the official Intuit website.
- Open the downloaded file and follow the on-screen instructions to install it.
- Open QuickBooks Tool Hub windows 11 and select “Installation Issues.”
- Click on “QuickBooks Install Diagnostic Tool.”
- Run the tool and let it diagnose and fix any issues.
Step 2: Update Windows
Keeping your Windows operating system up-to-date can resolve many software compatibility issues, including installation errors.
- Press
Windows + Ito open the Settings menu. - Click on “Update & Security.”
- Select “Windows Update” and click on “Check for updates.”
- Install any available updates and restart your computer.
Step 3: Repair Microsoft .NET Framework
QuickBooks relies on the .NET Framework for installation and functionality. Repairing it can resolve installation issues.
- Press
Windows + Rto open the Run dialog box. - Type
appwiz.cpland press Enter to open the Programs and Features window. - Locate Microsoft .NET Framework in the list of installed programs.
- Select it and click on “Uninstall/Change.”
- Choose the “Repair” option and follow the on-screen instructions.
Step 4: Check Windows Installer Service
Ensuring that the Windows Installer service is running correctly can help resolve installation errors.
- Press
Windows + Rto open the Run dialog box. - Type
services.mscand press Enter to open the Services window. - Locate the Windows Installer service in the list.
- Right-click on it and select “Start” if it is not already running.
- If it is running, right-click and select “Restart.”
Step 5: Clear Temp Folder
Read More :- QuickBooks Error 2107
Clearing the Windows Temp folder can free up space and resolve installation issues.
- Press
Windows + Rto open the Run dialog box. - Type
%temp%and press Enter to open the Temp folder. - Select all files and folders and delete them.
- Confirm any prompts to delete the files.
Step 6: Reinstall QuickBooks in Selective Startup Mode
Installing QuickBooks in Selective Startup mode can help avoid interference from other programs and services.
- Press
Windows + Rto open the Run dialog box. - Type
msconfigand press Enter to open the System Configuration window. - Select the “Selective startup” option and uncheck “Load startup items.”
- Go to the “Services” tab and check “Hide all Microsoft services.”
- Click “Disable all” and then “OK.”
- Restart your computer and try reinstalling QuickBooks.
Step 7: Temporarily Disable Antivirus and Firewall
Sometimes, antivirus or firewall settings can interfere with the installation process. Temporarily disabling them can help.
- Open your antivirus software and disable it temporarily.
- Open the Windows Security settings by pressing
Windows + Iand going to “Update & Security.” - Select “Windows Security” and click on “Firewall & network protection.”
- Turn off the firewall for the network you are connected to.
- Try reinstalling QuickBooks.
Step 8: Use the Clean Install Tool
If the above steps do not resolve the issue, using the Clean Install Tool can help.
- Open QuickBooks Tool Hub and select “Installation Issues.”
- Click on “Clean Install Tool” and follow the on-screen instructions.
- This tool will remove all traces of the previous installation and allow for a fresh install of QuickBooks.
Preventing QuickBooks Error 1603
Taking preventive measures can help avoid QuickBooks Error 1603 in the future. Here are some tips:
- Regular Updates: Keep your QuickBooks and Windows operating system updated to avoid compatibility issues.
- Backup Data: Regularly back up your QuickBooks data to prevent data loss in case of errors.
- Stable Internet Connection: Ensure a stable and reliable internet connection for smooth software installation.
- Verify System Requirements: Ensure your system meets the minimum requirements for installing QuickBooks.
- System Maintenance: Perform regular system maintenance, such as clearing temporary files and running disk cleanup, to keep your computer running smoothly.
Conclusion
QuickBooks Error 1603 can be a significant disruption during the installation or updating process, but with the right approach, it can be resolved effectively. By understanding the symptoms and causes of this error and following the detailed troubleshooting steps outlined in this guide, you can ensure that your QuickBooks runs smoothly and efficiently.
Preventive measures and regular maintenance are key to avoiding such errors in the future, ensuring that your business operations remain uninterrupted. If you continue to experience issues despite following these steps, contacting QuickBooks customer support for further assistance is recommended.
By addressing QuickBooks errors promptly and efficiently, you can maintain the reliability and accuracy of your accounting processes, allowing you to focus on growing your business and achieving your financial goals.
Read More :- QuickBooks Error 1000